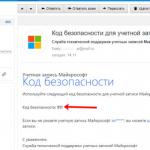Как настроить в 1с принтер по умолчанию. Использование настроек параметров печати
Знание того, как в 1С поменять принтер, а также владение различными способами подключения и настройки принтеров помогает ускорить распечатку и повысить уровень обслуживания клиентов.
Как подключить принтер
Печатающее устройство подключается в два этапа:
- Чтобы подключить печатающее устройство к ПК, соедините их при помощи провода и установите драйвер, который соответствует модели печатающего устройства, ОС ПК и версии 1С. Для печати с удаленного сервера необходимо установить универсальный драйвер на сервер и на локальную машину, а сам принтер открыть для сетевого доступа.
- После того как печатающее устройство отобразилось на ПК, необходимо подключить его к программе 1С. Для этого запустите программу, добавьте новое устройство и введите базовые параметры принтера в соответствующие поля. При удаленной печати придется всякий раз выбирать нужный принтер вручную.
Как поменять и настроить принтер
Если к ПК подключены несколько принтеров, то 1С: Предприятие будет использовать тот, который указан в настройках по умолчанию. Но только до тех пор, пока пользователь не выберет другой принтер, настраивая печать какого-либо документа. После этого программа станет ориентироваться на последний выбор. Менять печатающее устройство можно в "Параметрах страницы" во время настройки параметров печати документа.
Самым проблематичным моментом при печати является несоответствие размеров этикетки. Как же настроить размер документа?
- Укажите размеры этикетки в 1С: меню Файл, и далее – Параметры страницы.
- Найдите в Панели управления принтеры, выделите штрих-принтер и вызовите его контекстное меню. В "Свойствах сервера печати" создайте форму с размерами этикеток. В дальнейшем при печати из 1С выбирайте эту форму.
Это базовые настройки для печатающего устройства в 1С. Остальные настройки варьируются в зависимости от версии программы - 1С 8.3 или 1С 7.7. При возникновении затруднений рекомендуем обращаться к специалистам для отладки работы программы.
Большинство обучающих материалов по программированию в системе 1С при описании формированияпечатных форм на основе объекта «Табличный документ» ограничиваются выводом готовой формы на экран. Для пользователей же куда более важным является то, как документ будет выглядеть в распечатанном виде. Здесь, кроме хорошо сверстанного макета, играют роль и установки параметров печати.
Почти все параметры, доступные в диалогах настройки печати (настройки принтера, свойства страницы), можно указать непосредственно при формировании табличного документа.
Рассмотрим свойства и методы табличного документа, относящиеся к настройкам печати (в приведенных примерах «ТабДок» это объект типа «Табличный документ»).
Свойство «ИмяПринтера» позволяет задать для печати принтер, отличный от установленного по умолчанию. Имя должно совпадать с именем принтера, заданным в системе:
ТабДок . ИмяПринтера = "HP LaserJet 3050 Series PCL 6" ;
При печати пакета документовможно сэкономить время, установив признак разбора по копиям:
ТабДок . РазборПоКопиям =истина;
Число копий можно указать так:
ТабДок . КоличествоЭкземпляров = 5 ;
Разумеется, можно задать поля:
ТабДок . ПолеСлева = 20 ; //Поле слева 20мм, остальные поля 10мм (по умолчанию)
Еще несколько свойств страницы:
ТабДок
.
ОриентацияСтраницы
=
ОриентацияСтраницы
.
Ландшафт
;
ТабДок
.
ЭкземпляровНаСтранице
=
2
;
//на листе будет размещено 2 страницы
ТабДок
.
Автомасштаб
=истина;
//аналогично настройкам масштаба «по ширине страницы»
При необходимости можно указать конкретное значение масштабирования в процентах (свойство «МасштабПечати» ).
Свойство «РазмерСтраницы» позволяет задать стандартные форматы страницы - “ A 3”, “A4”, “ A 5” (полный список вариантов доступен в справке 1С).
ТабДок . РазмерСтраницы = "A3" ; // буква А должна быть английской
Для нестандартного размера бумаги (Custom) можно указать значения высоты и ширины страницы (в мм):
ТабДок
.
РазмерСтраницы
=
"Custom"
;
//нестандартный размер
ТабДок
.
ВысотаСтраницы
=
350
;
ТабДок
.
ШиринаСтраницы
=
350
;
Также в табличном документе доступно управление выводом колонтитулов и их содержимым. Для этого служат свойства «ВерхнийКолонтитул» и «НижнийКолонтитул». Например:
ТабДок
.
ВерхнийКолонтитул
.
Выводить
=истина;
//будет напечатан верхний колонтитул
ТабДок
.
РазмерКолонтитулаСверху
=
7
;
//размер колонтитула 7мм (по умолчанию 10мм)
ТабДок
.
ВерхнийКолонтитул
.
ВертикальноеПоложение
=
ВертикальноеПоложение
.
Верх
;
ТабДок
.
ВерхнийКолонтитул
.
НачальнаяСтраница
=
2
;
//колонтитул выводится со второй страницы
ШрифтКолонтитула
=Новый
Шрифт
("Courier New"
,
8
,Истина);
ТабДок
.
ВерхнийКолонтитул
.
Шрифт
=
ШрифтКолонтитула
;
//наклонный шрифт
ТабДок
.
ВерхнийКолонтитул
.
ТекстВЦентре
=
"Верхний колонтитул"
;
ТабДок
.
ВерхнийКолонтитул
.
ТекстСправа
=
"Стр.[&НомерСтраницы] из [&СтраницВсего]"
;
//нумерация страниц
ТабДок
.
ВерхнийКолонтитул
.
ТекстСлева
=
"[&Дата]"
;
//текущая дата
Сформированный документ отправляется на печать с помощью метода «Напечатать()». Возможно два варианта вызова.
1) Непосредственно на принтер:
ТабДок
.
Напечатать
(.
НеИспользовать
);
ТабДок
.
Напечатать
(истина);
2) Перед печатью будет выведен диалог печати:
ТабДок
.
Напечатать
(РежимИспользованияДиалогаПечати
.
Использовать
);
ТабДок
.
Напечатать
(ложь);
Кроме того можно управлять и разбиением документа на страницы. Оценитьколичество страниц в документе по настройкам текущего принтера можно так:
ТабДок . КоличествоСтраниц ();
С помощью методов «ПроверитьВывод()» и «ПроверитьПрисоединение()» можно определить, умещается ли табличный документ или массив областей табличного документа на странице в высоту и в ширину при текущих настройках принтера.
Надо иметь ввиду, что работа последних трех методов зависит от установленного принтера. Если методу не удается его найти, вызывается исключение.
Принудительно вставить разрывы страниц позволяют методы «ВывестиВертикальныйРазделительСтраниц()» и «ВывестиГоризонтальныйРазделительСтраниц()» .
Таким образом, можно управлять постраничным выводом на печать и контролировать заполнение страницы:
Если Не
ТабДок
.
ПроверитьВывод
(МассивВыводимыхОбластей
) Тогда
ТабДок
.
ВывестиГоризонтальныйРазделительСтраниц
();
КонецЕсли;
Важной характеристикой платформы «1С:Предприятие 8.2» является строгое разделение свойств и методов по контексту исполнения. Если все приведенные выше свойства доступны в любом контексте, то перечисленные методы недоступны на тонком клиенте. Исключением является метод «Напечатать()», доступность которого по понятным причинам ограничена клиентской частью. Это означает, что формирование табличного документа должно происходить на сервере, а отправлять его на печать следует в клиентской процедуре.
Печать в 1С Бухгалтерии 8.2 выполняется аналогично печати документов в других программах. Самое главное — сформировать печатную форму, которую нужно вывести на принтер. Настройка печати документов в 1С 8.2 сводится, по сути, к подготовке этой самой печатной формы. Далее — дело техники. Рассмотрю наиболее распространённый случай случаев настройки печати документов в 1С 8.2 на примере форм документов (а есть и другие случаи!).
Также вам будет полезно узнать как делается экспорт данных из 1С , напримре, в таблицу Excel.
Тут была важная часть статьи, но без JavaScript её не видно!
Настройка печати форм документов в 1С 8.2
Самый простой случай. Настройка печати форм документов в 1С Бухгалтерии 8.2 сводится к заполнению вкладки "Печать" окна документа. Если эти данные не заполнить, то печатная форма документа будет содержать "пробелы", т.е. незаполненные поля .

Не путайте кнопку "Печать" внизу формы документа и вкладку "Печать", где вводятся данные для печатной формы! А вот и результат настроенной и сформированной печатной формы 1С на примере показанного выше документа.

Часть вводится не в самом документе, а отдельно. Например, это сведения об организации и ответственные лица. Ниже показана часть правильно настроенной печатной формы ПКО, не поместившаяся на предыдущем рисунке.

В ряде случаем некоторые поля можно оставлять пустыми, поскольку они заполняются значениями по умолчанию. Здесь я на этом не останавливаюсь, поскольку подробно всё объясняю на своих курсах.
Видеоурок по настройке печатных форм документов 1С
Примеры настройки печатных форм приводятся для 1С Бухгалтерии 8.2. Это лишь базовые настройки печати документов.

Подведём итоги
Это всего лишь основные сведения по настройке печати документов в 1С 8.2. Сложного тут ничего нет. Если возникают проблемы с печатью, то это, как правило, касается проблем использования Windows, а вовсе не 1С Бухгалтерии.
В любом случае на курсах 1С этот вопрос рассматривается отдельно, поскольку практика показала, что у многих начинающих пользователей часто возникают однотипные вопросы по настройке печати документов в 1С. Помимо настройки печати документов в 1С, также рассматриваются вопросы печати регламентированных отчетов и списков данных.
Как добавить печать, подпись и логотип в печатную форму счёта на оплату покупателю (для 1С:Бухгалтерия 8.3, редакция 3.0)
2018-07-27T09:42:51+00:00Часто в организациях просят встроить логотип и печать с подписью прямо в счёт на оплату покупателю. От этого счёт выглядит более солидно и представительно. Факсимильная печать на счёте не запрещается нормативными актами и потому многие пользуются этой возможностью.
Сегодня я расскажу как сделать подобную настройку для 1С:Бухгалтерии 8.3 (редакция 3.0) самостоятельно, без помощи программиста.
Настраиваем печать, подпись и логотип
Итак, заходим в раздел "Главное" и выбираем пункт "Организации":
Открываем карточку нашей организации и раскрываем пункт "Логотип и печать":

Сразу после этого нас попросят указать картинку, которую мы хотим использовать в качестве нашего логотипа. Файл с такой картинкой нужно подготовить заранее (заказать у дизайнера) или найти что-нибудь подходящее в интернете.
Я для наших экспериментов взял логотип фирмы 1С:

Вообще же подойдёт любая картинка в форматах (png, jpg, bmp).
Логотип подставился в поле и отобразился на форме, отлично!

Займёмся изготовлением факсимильной печати и подписей. Для этого нажмём на пункт "Инструкция "Как создать факсимильную подпись и печать"":

Распечатаем и выполним инструкции, указанные на распечатанном листке:

После этого в нашем распоряжении окажется 3 картинки в одном из форматов (png, jpg, bmp) с печатью и подписями, в моём случае они выглядит так:




Видим, что картинки с печатью и подписями подставились и отобразились на форме. Нажмём кнопку "Записать и закрыть" в карточке организации:

Наконец, заходим в какой-нибудь счёт на оплату покупателю и нажимаем кнопку "Печать"->"Счёт на оплату (с печатью и подписями)":

Появилась печатная форма счёта с логотипом, печатью и подписями:

Если картинки с печатью и подписями слишком малы, отсканируйте листок заново с более высоким разрешением.
Мы молодцы, на этом вроде бы всё
Но что если мы хотим, чтобы печать залезала на подпись?
Не всем это нужно и видимо поэтому 1С по умолчанию сделала вариант с отдельным расположением подписи и печати.
Для тех, кому нужно их совместить инструкция ниже.
Совмещаем печать и подпись руководителя
Для этого заходим в любой счет и формируем обычную печатную форму (без печати и подписей):

Получится вот так:

Затем отрезаем по жирной линии внизу (перед подписями и печатью) и нижнюю часть сканируем и сохраняем в виде картинки на рабочий стол.
У меня получилось вот так (печать и подпись выдуманы):
Снова заходим в карточку организации, раздел "Логотип и печать".
Здесь удаляем картинки с подписями руководителя и бухгалтера, а вместо старой картинки печати загружаем только что сделанную большую картинку, совмещающую в себе печать и подписи:

Нажимаем кнопку "Записать и закрыть" в карточке организации, а затем формируем печатную форму любого счёта вместе с печатью и подписями:

В открывшейся печатной форме из пункта "Ещё" выбираем команду "Изменить макет...":

В открывшемся макете перейдите почти в самый низ (примерно 90-е строчки) и выделите невидимый квадрат ниже надписи руководитель:

Наша задача состоит в том, чтобы перетащить этот квадрат чуть выше (определяется экспериментально), чем надпись руководитель и растянуть его на всю ширину печатной формы, вот так:

Больше ничего не меняйте! Нажмите кнопку "Записать и закрыть", печатная форма счета переформируется автоматически:

Произошло именно то, чего мы и добивались - печать залезла на подпись.
Мы снова молодцы
Кстати, на новые уроки...
Изменение в версии БП 3.0.64.34
Теперь, настроив подпись и печать в организации, мы всё-равно должны выбирать в счёте пункт "Счет на оплату", а уже в самой печатной форме ставить галку "Подпись и печать":

Поставить её нужно один раз. Её значение сохраняется между вызовами печатной формы.
Дополнение от читателя сайта
. Если форма счета была - поле
с галкой не появится - надо
Чтобы полноценно пользоваться программой управления, нужно обязательно настроить принтер в 1С 8 3. Делается это не так долго и трудно, как может показаться изначально. Для грамотного функционирования системы следует обратиться в специализированную компанию по настройке и установке оборудования.
Как осуществляется печать в 1С 8.3?
- Для начала настройки нужно узнать текущую версию прошивки и перезагрузить устройство. Делается это через документацию на принтере. Для легкой установки обязательно полностью прочтите прилагаемую инструкцию, чтобы понять принцип работы и сэкономить свое время.
- Теперь нажмите на кнопку протяжки, которая находится наверху устройства, тем самым вы включите принтер. Нужно подождать, пока раздастся определенный сигнал, после которого загорится красная кнопка. Распечатается пробная бумага, где будет указана версия прошивки.
- Настройка принтера помогает изменять размеры получаемого материала. Можно увеличить или уменьшить его масштабы до той степени, которую разрешает устройство.
После всех настроек можно открыть нужный файл и нажать на верхнюю кнопку протяжки. Теперь начнется печать в 1С 8.3. Данная процедура занимает всего пару минут, но важно сделать это правильно.
Если вам интересно подключение оборудования и интеграция с программами 1С, советуем обратиться в нашу компанию. Наши специалисты настроят оборудование в программах 1С для правильной и точной работы в кратчайшие сроки.